В интернете есть очень много программ, которые предоставляют возможность записывать образы CD\DVD\Blu-ray диска на Flash-накопитель. Это может потребоваться для разных задач, основная же, безусловно, обычно является создание загрузочной флешки для переустановки операционной системы, либо запись LiveCD с портативной ОС на борту. Многие пользователи предпочитают программы с более простым интерфейсом, обходя стороной UltraISO по причине слишком большого набора возможностей. Однако на практике, именно образы, записанные с использованием данной утилиты реже всего оказываются повреждены либо распознаны на том устройстве, для которого предназначались. Итак, сегодня мы ответим на вопрос, как записать образ на флешку через UltraISO.
Эта утилита способна обрабатывать образы дисков с такими расширениями, как:
- *.iso
- *.bin
- *.cue
- *.nrg
- *.mdf/*.mds
- и ещё более 20 популярными форматами.
Первоначально, Вам необходимо загрузить UltraISO на свой компьютер. У UltraISO есть пробная версия, которую можно получить на официальном сайте программы. Полная версия будет стоить 30 долларов, но с учетом того, что эта утилита имеет большой функционал и помимо записи изображений и может быть полезна в будущем для различных целей, цена вполне оправдана. В том случае, если размер вашего файла не превышает 300 мегабайт, то ограничения для Вас не будут иметь значения при данном сценарии использования.
После инсталляции программы можно приступать к процессу и начинать создание загрузочной флешки через UltraISO. Осуществите запуск утилиты под администратором. Чтобы это сделать, Вы можете вызвать контекстное меню правым кликом мыши на значке программы на рабочем столе и в появившемся списке выбрать одноименный пункт. Когда программа запустится и появится ее активное окно, выберите «Файл» (1), а затем «Открыть» (2) или примените клавиатурную комбинацию Ctrl + O.
Выберите файл, который следует использовать для записи на Flash-накопитель. В том случае, если Вам нужно установить на ПК операционную систему с флешки, то Вам следует использовать файл, содержащий копию установочного диска ОС, которую требуется установить. Когда образ будет выбран, в правой верхней области окна программы отобразится список имён файлов, из которых этот образ состоит (3).
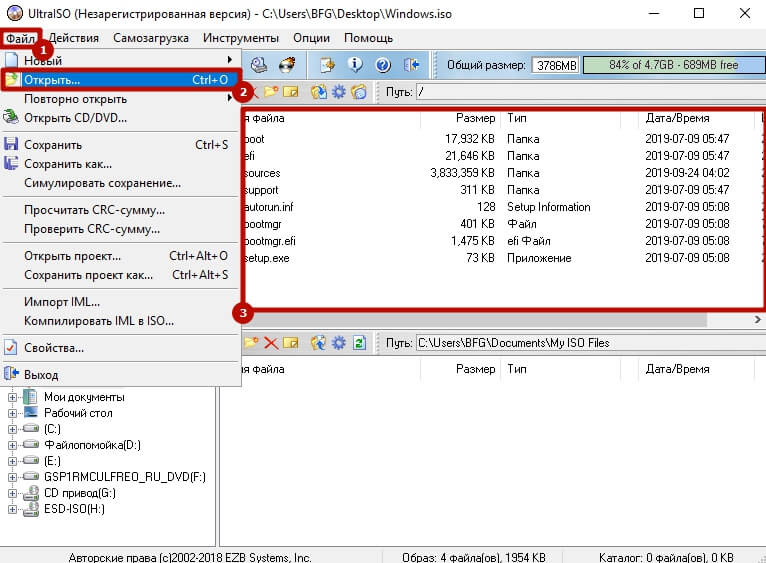
В новых версиях ОС процесс, описанный здесь, абсолютно не имеет отличий, и загрузочная флешка в Windows 10 создаётся точно так же.
После выбора образа, можно начинать подготовку накопителя, на который и будет произведена запись. Для этого подключите его к компьютеру, после чего отформатируйте в FAT32, предварительно скопировав все важные данные на другой носитель, т.к. при форматировании они будут удалены безвозвратно. Отформатировать флешку возможно как средствами Windows или сторонней программой, так и не сворачивая UltraISO. Чтобы сделать это, выберите раздел меню «Самозагрузка» (1) в верхней области интерфейса программы, и в появившемся списке выберите пункт «Записать образ Жёсткого диска...» (2). Далее, в появившемся меню Вы сможете отформатировать накопитель.
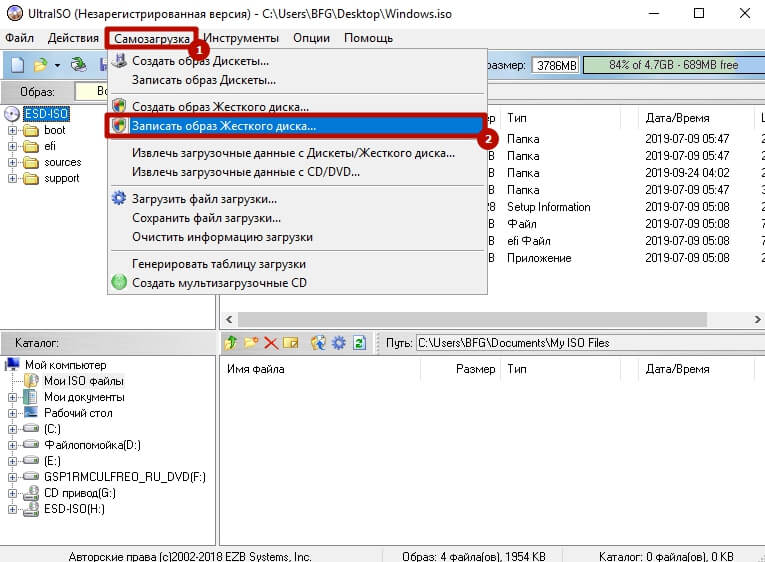
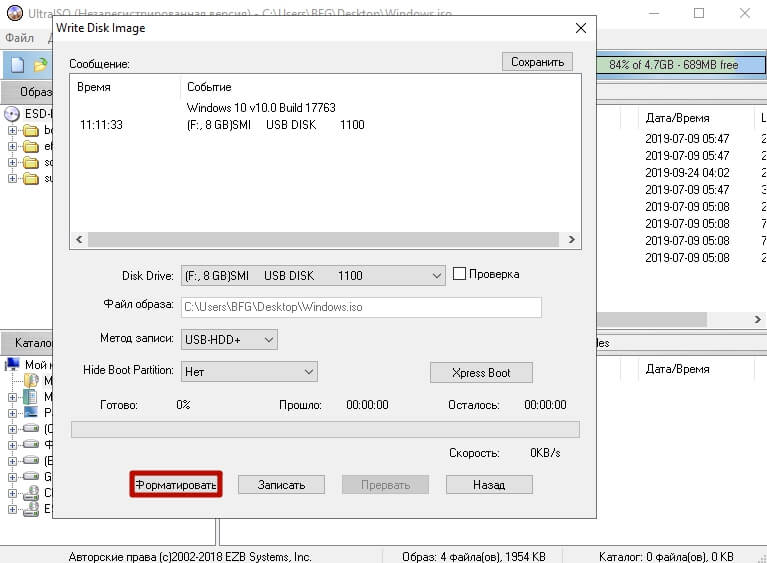
Поле «Disk Drive» даёт возможность выбрать накопитель, который Вы желаете использовать, чтобы превратить его в загрузочный (1). Когда форматирование будет завершено, можно перейти к другим настройкам. Функция «Проверка» (2), включить которую можно с использованием чек-бокса рядом с надписью, позволяет проверить целостность записанных на флешку файлов, что позволяет снизить вероятность того, что с неё не получится загрузиться. Опыт показывает, что если запись необходимо произвести быстро, то этот пункт можно пропустить. UltraISO – надёжный инструмент, и при целостности и полноте исходного образа, проблемы маловероятны.
При помощи опции под названием «Файл образа» (3) можно увидеть, какой именно образ выбран для в данный момент. Проверьте метод записи (4): он должен быть выбран как «USB-HDD+». Опция «Hide Boot Partition» (5) должен быть выключена. После проверки всех этих условий, можно начинать к процессу записи образа путём нажатия на кнопку «Записать» (6).
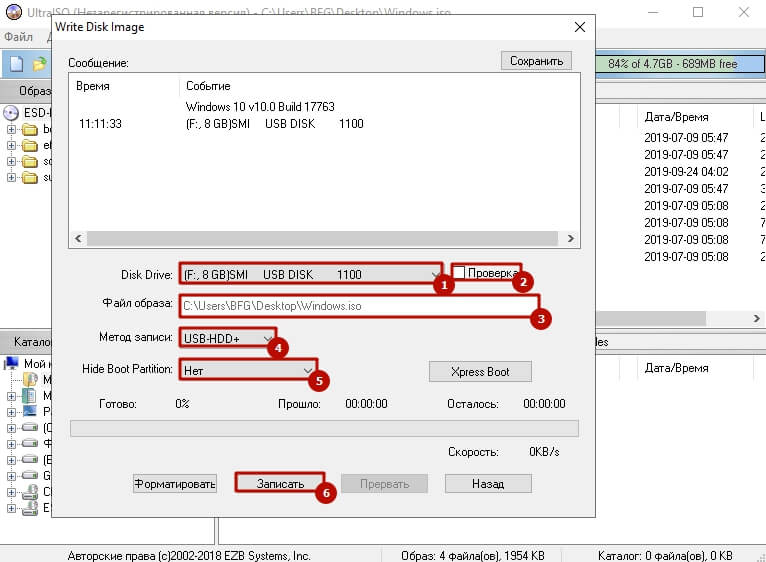
Стоит заметить, что сохраняется возможность выполнять другие задачи на компьютере и работать в других программах в то время, когда записывается образ, т.к. в зависимости от размера, процесс записи может занять длительное время, однако не исключено замедление в работе компьютера из-за высокой нагрузки на дисковую подсистему. Когда процесс записи завершится, программа отобразит модальное окно с надписью «Запись завершена».
В случае, если под рукой нет дистрибутива с ОС, но есть папка с ней, то сделать установочную флешку тоже возможно. Чтобы это сделать, в программе в верхней части окна выберите «Файл» (1) => «Новый» (2) => «Самозагружаемый образ CD\DVD» (3). Так мы сможем сделать загрузочную флешку из файлов, содержащихся в папке.
После этого появится окно, которое предложит использовать исполняемый файл. Обычно, он расположен в директории «Boot». В ней нужно найти файл с именем bootfix.bin.
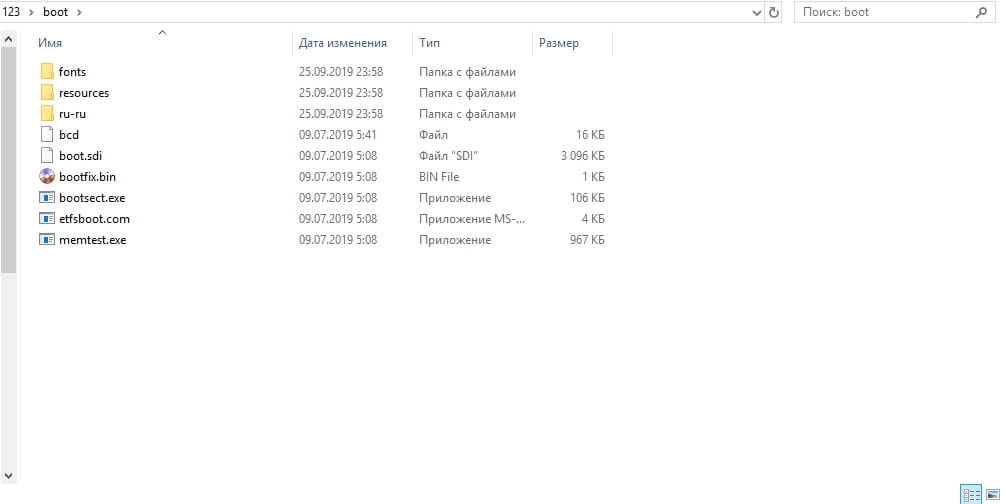
В том случае, если предыдущие шаги были выполнены верно, то в нижней области окна программы будут отображены файлы, которые нужно перетащить в верхнюю область окна (туда, где отображается содержимое образа при его открытии). Дальнейшие действия будут идентичны тому, что мы делали для записи образа, за исключением того, что пункт «Файл образа» в этот раз будет пустым.
После прочтения этой статьи Вы знаете, насколько просто можно записать загрузочную флешку с помощью ультра исо и можете сделать это самостоятельно.
Скачать UltraISO вы можете бесплатно перейдя на страницу с загрузкой программы

Добавить комментарий