Вероятно, каждый из нас не раз видел подобное на ютьюбе: игрок играет в какую-либо компьютерную игру, а поверх картинки накладывается статистика по использованию ресурсов компьютера. Как же он это сделал, и как повторить это самостоятельно? Этот способ выведения информации на дисплей носит название OSD. Способов для его отображения несколько, и сегодня мы расскажем об одном из них. Тема этой статьи «MSI Afterburner: как включить мониторинг в игре».
MSI Afterburner – это программа от одноимённого бренда компьютерных комплектующих и, де-факто, стандарт в области программ для получения расширенного функционала при работе с графическими процессорами. Она работает с видеокартами любых производителей и, при этом, совершенно бесплатна. MSI Afterburner уже давно используется как оверклокерами по всему миру, так и блогерами, стримерами, обозревателями компьютерных комплектующих и простыми игроками, желающими контролировать показатели своего компьютера во время игры для выявления проблем с производительностью.
С помощью этой программы Вы можете:
- Разогнать свою видеокарту (впрочем, на свой страх и риск)
- Получить подробную информацию об аппаратных компонентах Вашего компьютера
- Получить возможность управлять скоростью и режимами работы вентиляторов
- Тестировать производительность графической подсистемы компьютера
- Производить видеозапись изображения с экрана (захват экрана)
<Для того, чтобы воспользоваться всеми бонусами, которые она предоставляет, достаточно просто её установить. Как включить мониторинг в MSI Afterburner? Нам понадобятся программы MSI Afterburner и Rivatuner Statistics Server. И первая, и вторая есть в установщике MSI Afterburner.
После запуска программы с помощью ярлыка на рабочем столе (1), Вы увидите её основной интерфейс. В нём уже сразу после запуска отображается множество полезной информации. Нас же, в данном случае, интересует раздел «Settings» (2).

После нажатия курсора на эту кнопку, откроется окно настроек, в котором нам нужно перейти на вкладку «Monitoring» (3). Здесь мы можем выбрать, какие параметры будут отображаться в нашем экранном меню с помощью просто таблички с двумя полями: первое – название параметра, второе - его свойства. С помощью первого параметра (Hardware polling period) мы можем изменять значение частоты опроса оборудования и, следовательно, частоту обновления нашего экранного меню. По умолчанию, этот период указан как 1000 миллисекунд (1 секунда). К примеру, выберем параметр «GPU Usage» (утилизация ресурсов графического процессора) (3a).
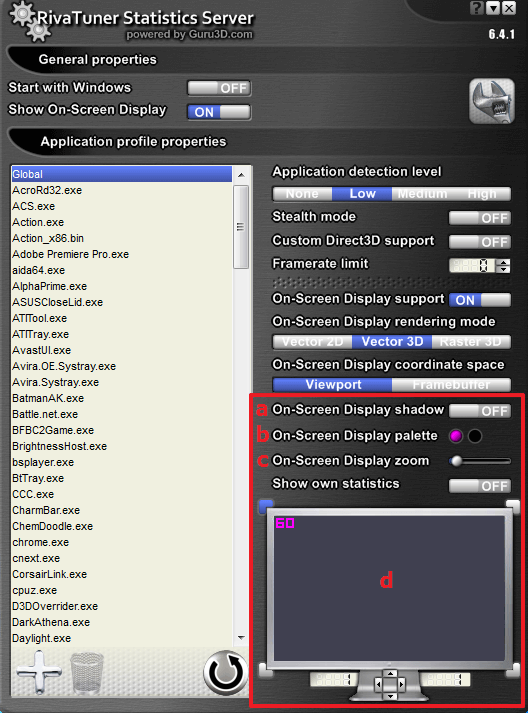
Далее, для того, чтобы этот параметр появился в меню в оверлее, найдите параметр «Show in On-Screen Display» (3b).
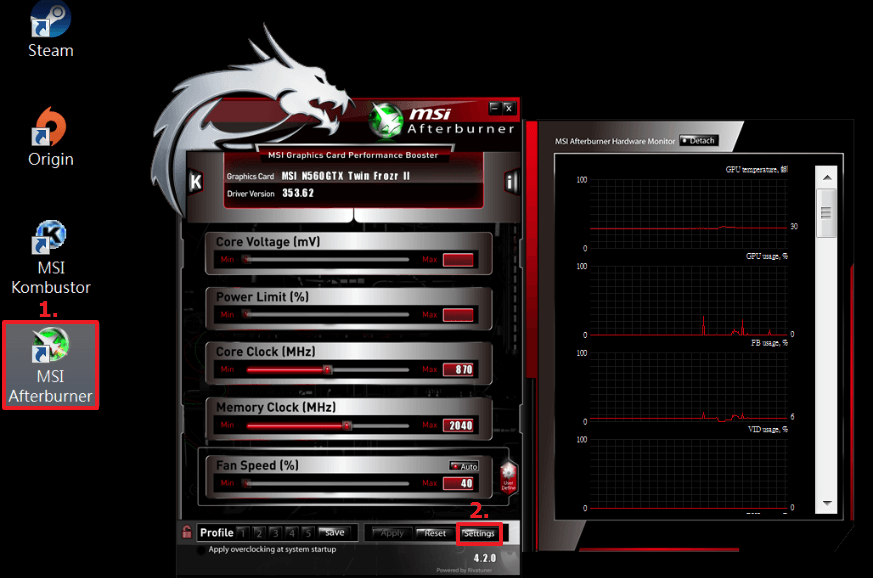
Теперь, в свойствах (Properties) редактируемого нами параметра должен отобразиться текст «In OSD», что будет означать, что этот параметр успешно добавлен в отображение в экранном меню (3c). Стоит отметить, что данные в экранном меню отображаются в том же порядке, в котором они расположены в таблице. Однако, их порядок можно поменять, просто перетащив их мышкой в таблице.
Название группы параметров, отображаемой в экранном меню, можно изменить при помощи параметра «Override group name» (3d). В примере имя «GPU Usage» было изменено на «GPU Load». Таким же образом мы можем поступить с именем самого показателя, для этого нужно активировать опцию «Override graph name» и изменить значение поля напротив её названия. Для сохранения всех изменений, необходимо нажать «OK» (3d).
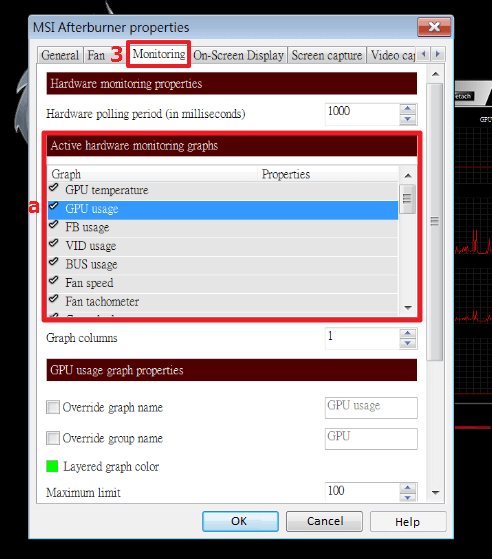
После завершения этих манипуляций с программой, Вы можете запустить любую игру, и в ней появится меню, отображающее выбранные Вами параметры.
Также, можно настроить внешний вид отображаемого меню, и для этого нам потребуется вторая программа: Rivatuner Statistics Server. Её значок Вы можете найти в трее (1).
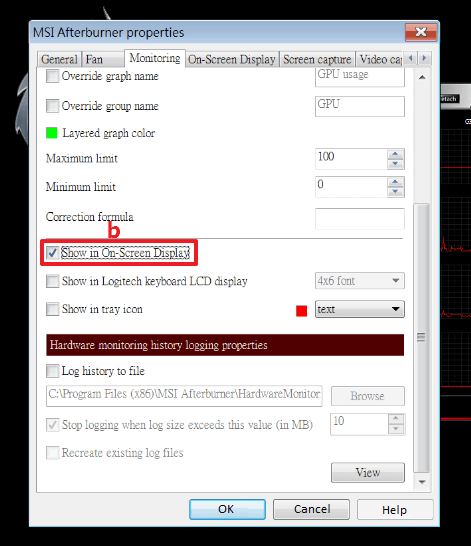
Кликнув по нему, Вы попадёте в активное окно программы. Здесь представлено множество параметров. Ниже мы рассмотрим несколько из них, которые отвечают за основные аспекты отображения экранного меню.
- Опция «On-Screen Display shadow» (1a) позволяет изменить отображение текста таким образом, что буквы будут иметь тёмный контур, что положительным образом скажется на его читаемости и распознаваемости практически в любой сцене.
- Опция «On-Screen Display palette» (1b) позволяет изменить цвет текста, который будет отображаться в экранном меню, а также цвет его контура.
- Опция «On-Screen Display zoom» (1c) позволяет регулировать размер экранного меню.
- Опция «Position of OSD» (1d) позволяет изменить расположение экранного меню с изначального (верхний левый угол дисплея) на произвольное.

Если же после того, как Вы выполнили все шаги, указанные в инструкции, MSI Afterburner не показывает мониторинг, то необходимо, в первую очередь, проверить правильность их выполнения и повторить ещё раз. Если всё верно, следующим шагом станет проверка того, включено ли в Rivatuner Statistics Server экранное меню конкретно для этого процесса и каковы его (меню) настройки. Если и это не помогло, то необходимо проверить, не работает ли какое-то другое приложение в оверлее и не вступает ли оно в конфликт с MSI Afterburner’ом. К примру, это может быть счётчик кадров в Steam. Если это так, то оверлей другого приложения придётся отключить. После этого, скорее всего, проблема исчезнет, а Вы сможете использовать экранное меню для своих нужд.
Если у Вас что-то не получилось, вы можете задавать вопросы в комментариях (внизу страницы), и мы попробуем Вам помочь.

Добавить комментарий