Программа MSI Afterburner разработана для разгона видеокарты, мониторингом её текущего состояния и регулирования темпа кулера. Также программой предусмотрены возможность сделать скриншот рабочего стола и видеозапись с экрана. Далее мы рассмотрим программу MSI Afterburner как пользоваться, процесс настройки и её функционал.
Способ применения MSI Afterburner
MSI Afterburner оказывает прямое влияние на работу видеокарты. Поэтому при неверной настройке есть вероятность повреждения видеокарты. Рекомендуется придерживаться инструкции и не рисковать.
MSI Afterburner поддерживает видеокарты от NVIDIA или AMD. В случае, если у Вас другая видеокарта, программа не будет корректно работать. Узнать данные о своей видеокарте Вы можете самостоятельно через «диспетчер задач» или в MSI Afterburnerr (Рисунок 1).
Рисунок 1 – Установленная видеокарта (выделено желтым цветом).

MSI Afterburner настройка с запуском
После установки программы, на рабочем столе появится её ярлык. Запустив программу через ярлык, нужно провести базовую настройку для корректной работы программы. На рисунке 2 показан пример базовой настройки, на который следует ориентироваться.
Рисунок 2 – Базовая настройка
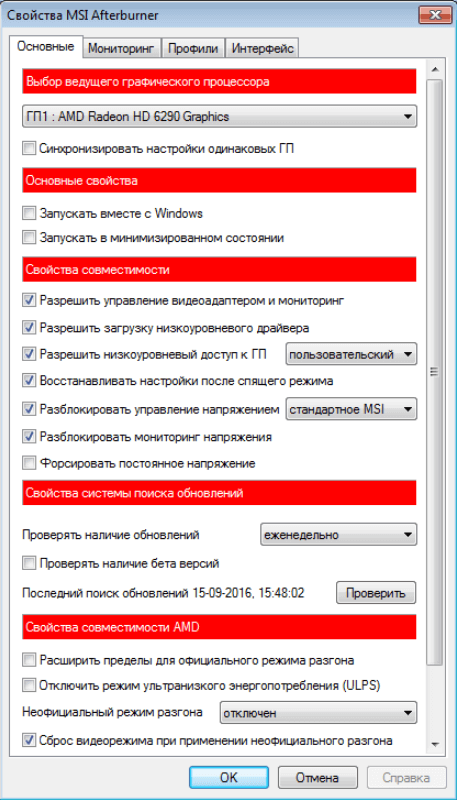
Обратите внимание, что, при наличии двух видеокарт в ПК, нужно отметить пункт «Синхронизировать настройки одинаковых ГП». В завершении настройки нажимаете «ОК» и Вам предложат совершить перезапуск программы. Нажимаете «Да» и ожидаете, когда процесс завершится.
В интерфейсе MSI Afterburner присутствуют различные ползунки, индикаторы и кнопки. Первый ползунок «Core Voltage»(Рисунок 3) должен стать активным после перезапуска программы. Если после перезапуска он остается неактивным, то видеокарта не предусматривает такую функцию.
Рисунок 3 – Core Voltage
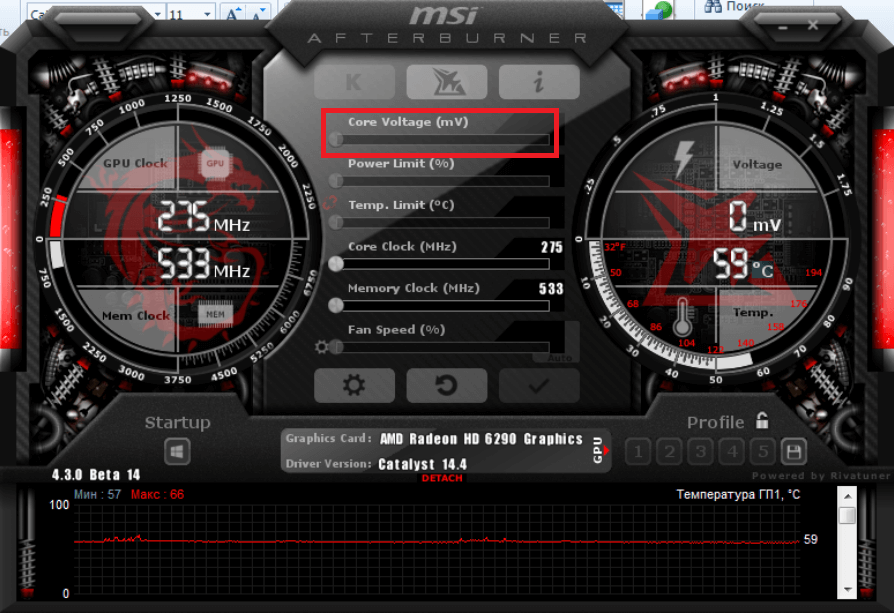
Дальше идут два важных пункта: Core Clock и Memory Clock (их также видно на рисунке 3). Первый отвечает за частоту и разгон видеокарты начинается с увеличения данного показателя. Перетаскивать ползунок рекомендуется максимум на 50 MHz за 1 раз и внимательно следите за температурой – она не должна превышать 90 градусов. Если температура превысит данный показатель, то видеокарта может сгореть.
После увеличения показателя на 50 MHz, проведите тест видеокарты (для этого есть дополнительное ПО). Если всё в норме, то продолжаем постепенно повышать показатель, пока на экране не начнется искажаться изображение. После этого снизьте показатель Core Clock на 20 MHz. Такую же процедуру проведите с пунктом Memory Clock (частота памяти).
Внеся изменения в выше рассмотренные показатели, запустите игру, которая имеет высокие системные требования. Это позволит протестировать настройки в процессе и увидеть состояние устройства при новых настройках. Чтобы упростить наблюдения в процессе игры, рекомендуем настроить мониторинг в программе.
Настройка мониторинга
Нужно зайти в настройки программы. Далее Вы увидите список показателей. В нем выбираете нужный, например, «Загрузка ГП1». Отмечаете пункт «Показывать в Оверлейном Экранном Дисплее». Смотрите рисунок 4.
Рисунок 4 – Настройка мониторинга
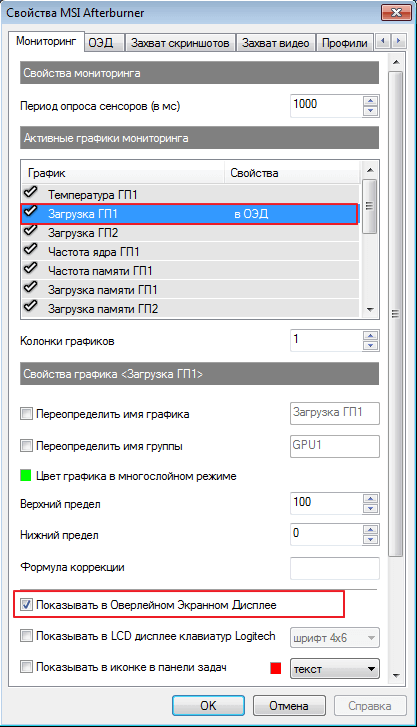
Можно добавить любое количество показателей, которые будут отслеживаться. Также можно настроит горячие клавиши и режим экранного дисплея. Данные настройки осуществляются во вкладке «ОЭЛ». Рисунок 5.
Рисунок 5 – Настройки горячих клавиш и режима мониторинга
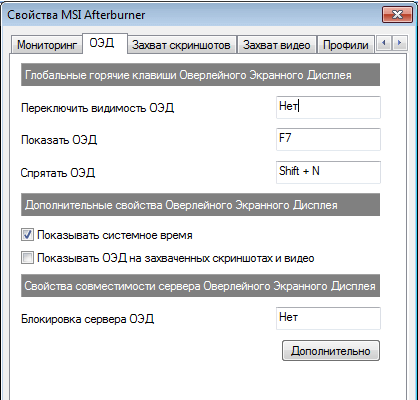
На некоторых компьютерах можно настраивать работу кулера. Для настройки кулера в соответствующем окне (Рисунок 6) нужно выбрать пункт «Включить программный пользовательский режим»(если этот пункт есть).
Рисунок 6 – Включение настройки кулера
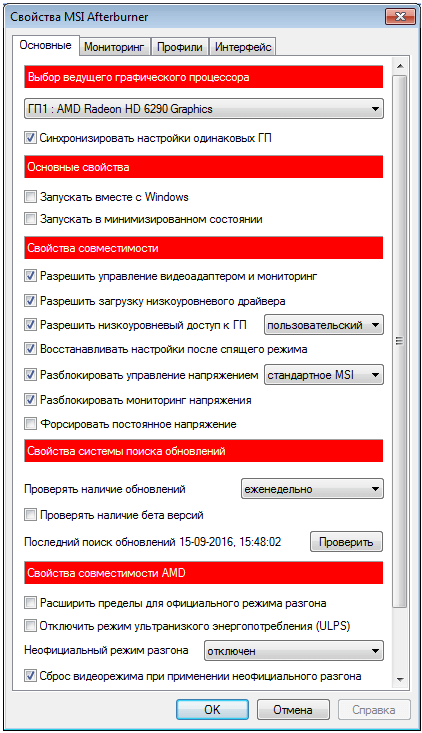
Информация о работе кулера показана на графике, показывающем температуру видеокарты и скорость кулера, которую можно изменять, перемещая квадраты на графике (Рисунок 7). Важно заметить, что делать это не рекомендуется.
Рисунок 7 – График работы кулера
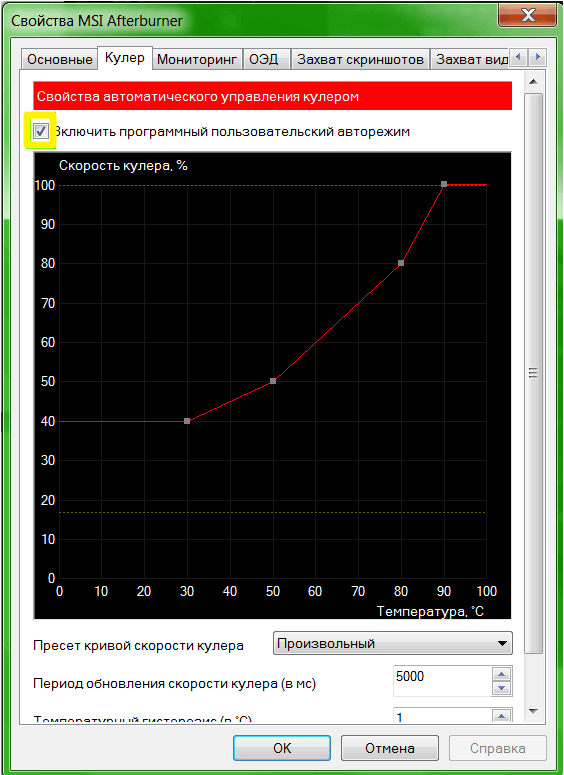
Сохранение настроек
Проведя настройку программы MSI Afterburner, нужно сохранить внесенные изменения. Необходимо нажать «Сохранить» (в правом нижнем углу основного окна). При этом выбирается один из предложенных профилей. В завершение нужно нажать на кнопку с «Windows», чтобы новые настройки вступили в силу при запуске системы. Смотрите рисунок 8.
Рисунок 8 – Сохранение настроек
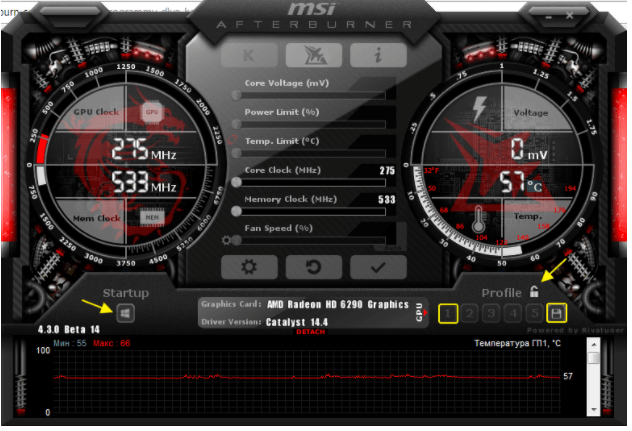
Теперь нужно перейти в раздел «Профили» (это в настройках программы) и выбрать в строке «3D профиль» свои настройки (свой профиль, на который Вы сохранили настройки). Смотрите рисунок 9.
Рисунок 9 – Выбор профиля
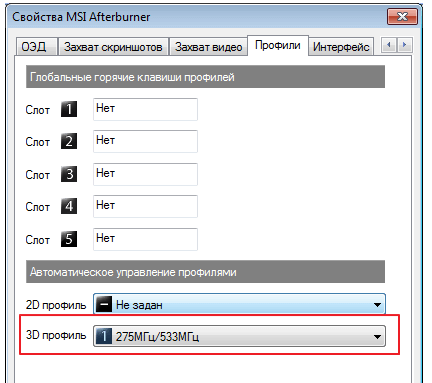
Программа позволяет сохранять 5 профилей. Это позволяет включать нужный профиль с настройками под соответствующую ситуацию.
Теперь, рассмотрев как разогнать видеокарту через MSI Afterburner, хочется уточнить, что современные видеокарты способны автоматически разгоняться до необходимого уровня, в зависимости от загруженности. Поэтому рекомендуется без острой необходимости не вмешиваться в работу систему.

Добавить комментарий