Краткое описание возможностей MSI Afterburner
- Разгон видеокарты и регулировка вентиляторов посредством управления частотой и напряжением графического процессора;
- Аппаратный мониторинг, позволяющий отслеживать главную техническую информацию;
- Настройка напряжения графического процессора, оперативной памяти и системы автоматической подстройки частоты;
- Настройка интерфейса и персонализация;
- Модуль видеозаписи экрана
Видеокарта не замечается утилитой
Эта проблема весьма распространена, так как существует немало причин её возникновения. А выяснить, в чём именно заключается неполадка, не всегда удаётся за пять минут. Поэтому разберём данный вопрос поподробнее.
Основные причины возникновения проблемы:
- Неофициальный установочный дистрибутив. Копии утилиты на файлообменных ресурсах часто содержат ошибки (особенно, если в программу вносились изменения), которые могут негативно повлиять на работу;
- Некорректно работающие или устаревшие драйвера. В ходе работы драйвера возможно возникновение сбоя и/или накопление ошибок, а в случае с устареванием — проблемы с аппаратным доступом;
- Проблемы с совместимостью. Заключаются или в несоответствии программных требований версии MSI к вашему компьютеру и ОС на нём, или в несовместимости с драйверами.
- Настройки. Могут быть выданы не все требующиеся разрешения или неверно проставлены параметры разгона.
- Неверное расположение. Иногда проблема появляется из-за неправильной директории утилиты, проставленной при загрузке, из-за чего возможно некорректное взаимодействие с другими приложениями.
- Аппаратное повреждение видеокарты, из-за которого затрудняется или становится невозможным её распознание.
- Проблемы с ОС. Иногда то, что MSI не видит видеокарту, является следствием ошибок в операционной системе.
- Засорение памяти. При долгом пользовании утилитой кэш и логи, накапливаясь, могут начать влиять на работу программы.
Способы решения проблемы
Дистрибутив. Переустановить MSI, желательно с официального сайта, перед этим удалив имеющуюся программу. Но, также можете скачать MSI Afterburner у нас

Драйвер. Обновить драйвер на официальном сайте производителя видеокарты. Перед этим следует удалить старые версии и следы их работы при помощи утилит DDU и/или CCleaner.
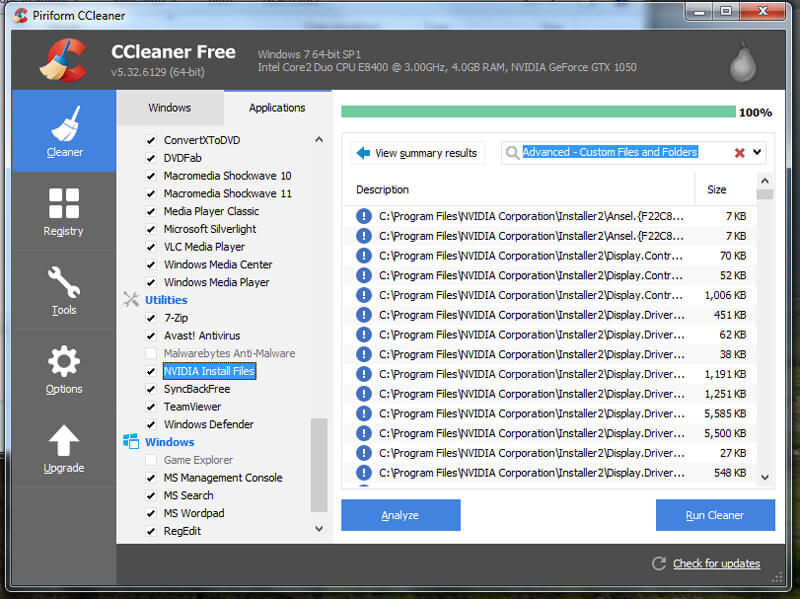

Совместимость версии. Подобрать более старую (или, наоборот, новую) версию утилиты, подходящую по условиям работы под ваш компьютер и драйвер видеокарты. Иногда требуется проверить множество версий, чтобы выделить единственную работающую.
Примечание 3. На официальном сайте в доступе находится последняя версия Afterburner и Beta-версия, поэтому старые версии придётся искать на сторонних ресурсах.
Настройки. Выдать все разрешения и произвести настройку видеокарты и параметров отображения в соответствии с системными возможностями. Также иногда надо разрешить низкоуровневый (с расширенными правами) доступ к графическому процессору.
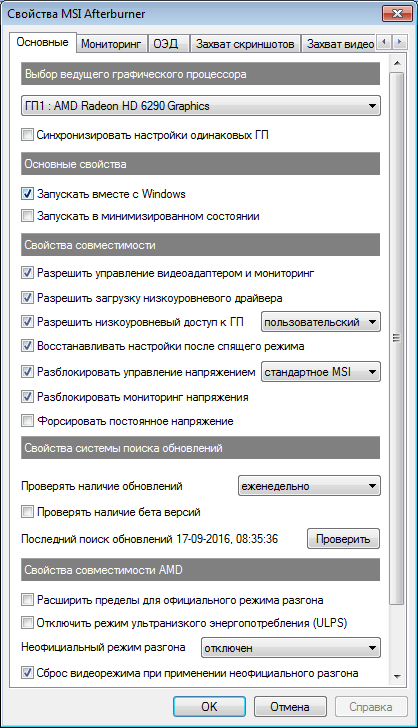
Директория. Перенести (а лучше переустановить с расположением по умолчанию) Afterburner в корневую папку (рекомендуется Program Files ×86).
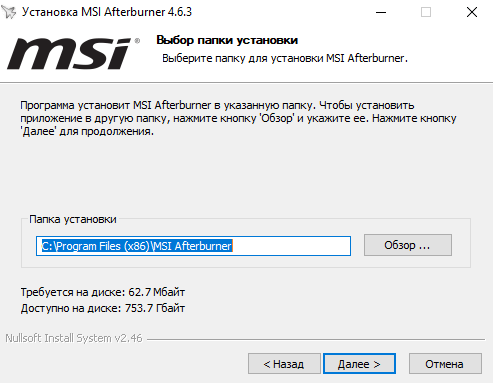
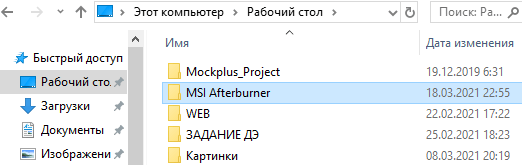
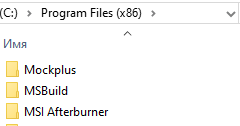
Вышедшая из строя видеокарта. Ремонт или замена видеокарты.



Слева направо: открутить крепящий винт, отключить дополнительное питание (если есть), отогнуть защёлку и извлечь освобождённую видеокарту.
Проблемы операционной системы. Откат ОС к последнему рабочему состоянию (нужно иметь точку восстановления), чистка файлов и оптимизация работы. В крайнем случае переустановка ОС.
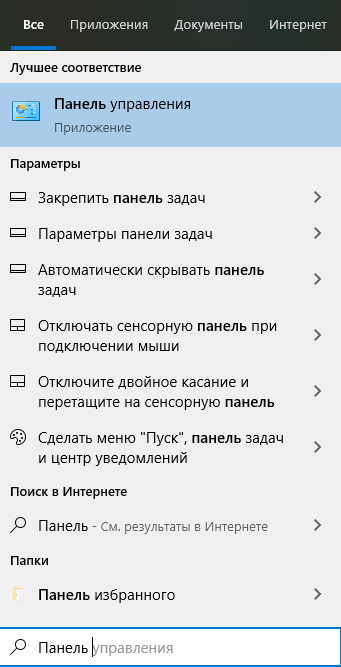
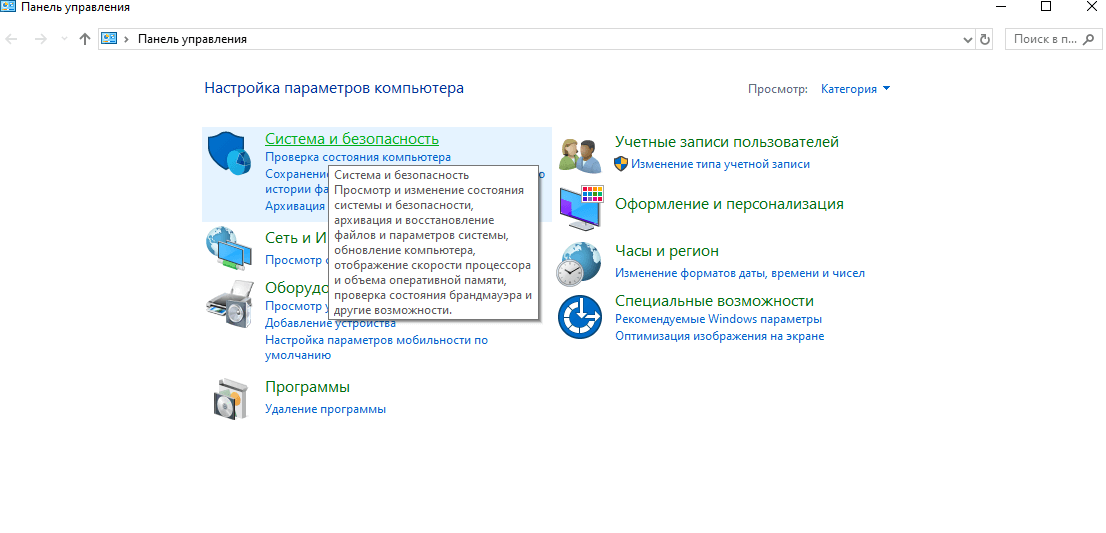
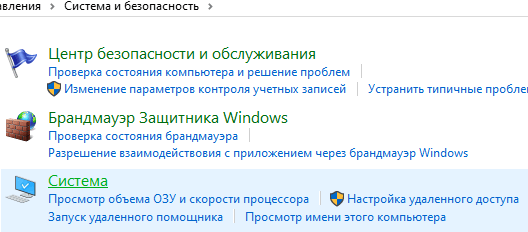
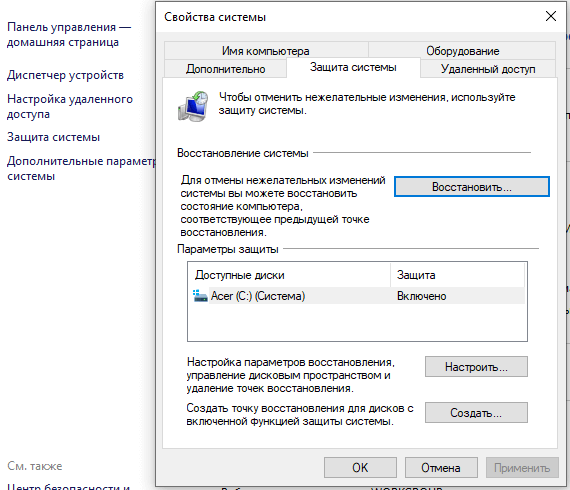
Процесс восстановления
Засорение памяти. Очистка памяти при помощи вышеупомянутого CCleaner. Рекомендуется делать регулярно.
В целом решение проблемы заключается в переборе вышеуказанных решений. Иногда утилита может выдать уведомление-подсказку о ненайденной видеокарте, которой не стоит пренебрегать.
Если ничего из перечисленного не помогло, то возможна уникальная неполадка утилиты. В этом случае стоит обратиться в поддержку MSI.
Мини-гайд по Afterburner
Настройка интерфейса
При первом запуске утилиты появляется это окно:
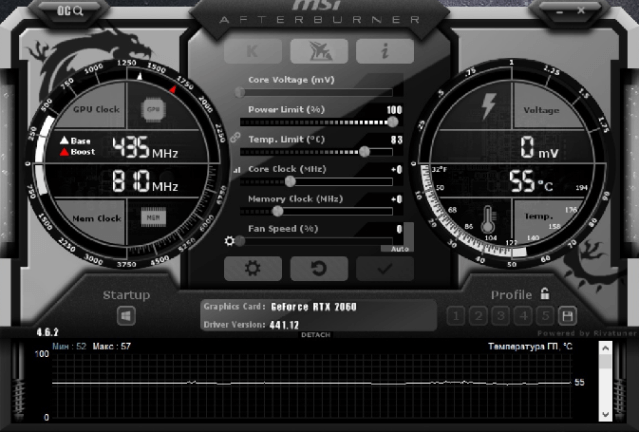
Примечание 1. Если вы захотите поменять скин, то перейдите в настройки (значок шестерёнки), и там, в разделе «Интерфейс», измените вид панели («Применить» - «ОК»).
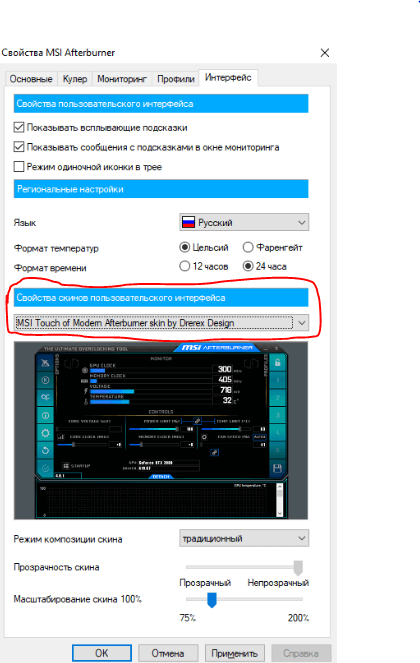
Например, мы изменили отображение стартовой панели на стандартное (Default MSI Afterburner v3 skin).
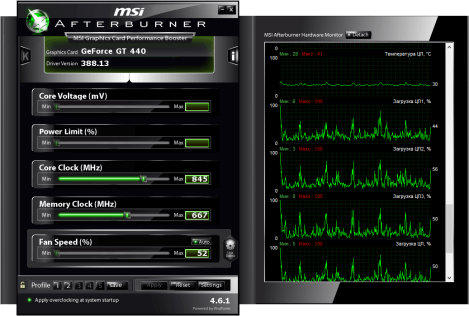
Остальные настройки
Кликнув по кнопке «Settings» стандартного скина, мы перейдём в раздел настроек.

Здесь нам доступны следующие виды настроек: «Основные», где производится выбор процессора, выдача разрешений и способы запуска; «Кулер», где настраивается кулер видеокарты; «Мониторинг», где настраивается вывод технической информации; «Профили», где настраиваются сохранённые режимы работы видеокарты и комбинации клавиш; «Интерфейс», где настраиваются элементы интерфейса.
Также в зависимости от установленной версии в настройках могут быть разделы «ОЭД», где настраивается оверлей (небольшое окно с выводом потока данных); «Бенчмарк» — проверка производительности видеокарты; «Захват скриншотов» и «Захват видео», где, соответственно настраиваются снимки экрана и записи экрана.
Мониторинг
Чтобы включить мониторинг, перейдите поочерёдно «Settings» - «Мониторинг» и выберите параметры, которые желательно отобразить.
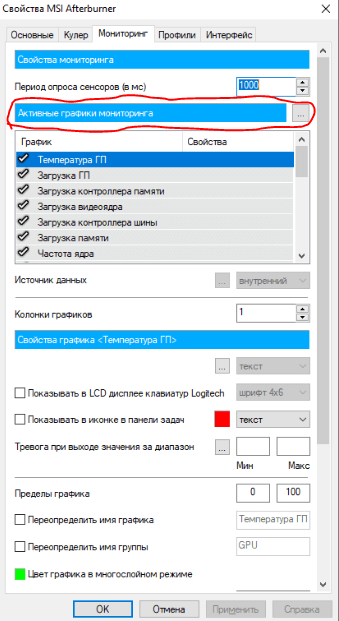
Чтобы вывести информацию о параметрах в оверлей, проставьте галочку «Показывать в ОЭД» для выбранного параметра.
Также можно выбрать три способа отображения: текст, график, текст+график. Для некоторых параметров вроде «Частота кадров» хватит текстового вывода информации.
Примечание 2. Оверлей может иметь неудобное расположение по умолчанию, закрывая часть контента. Чтобы перетащить окно, нужно открыть утилиту RivaTuner и вручную поменять расположение оверлея.
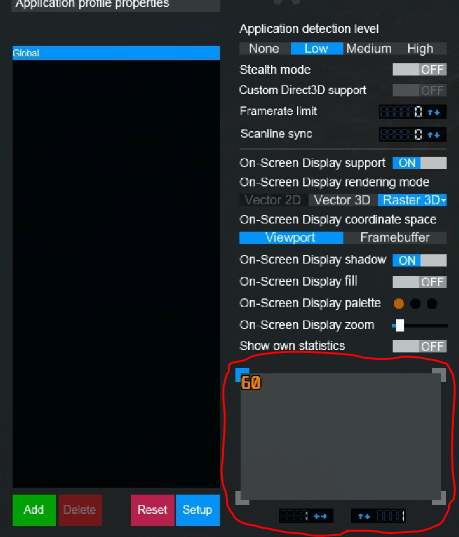
В этой же утилите можно менять и другие параметры вывода информации (цвет текста, размер и т.д.).
Разгон видеокарты
Окно слева показывает нам перечень параметров настройки видеокарты:
- Core Voltage– напряжение на графический процессор (GPU);
- Power Limit– максимальное энергопотребление видеокарты;
- Temp Limit– максимальная температура графического процессора (GPU);
- Core Clock– тактовая частота графического процессора (GPU);
- Memory Clock– тактовая частота видеопамяти;
- Fan Speed– скорость вращения кулеров на видеокарте.
Под этим окном находятся несколько кнопок. Одна из них — «Settings» — уже знакома, она ведёт в настройки; «Profile» открывает список профилей с сохранёнными настройками видеокарты, «Save» сохраняет текущий профиль и его настройки, «Apply» применяет изменённые настройки, «Reset» производит сброс настроек до стандартных.
Окно справа показывает текущее состояние видеокарты.
Разгон видеокарты не является основной темой статьи, поэтому заметить стоит лишь, что перед настройками и их применением следует ознакомиться с заводскими данными по эксплуатации вашей видеокарты.

Добавить комментарий