Компьютерная мышь — один из основных элементов управления ПК. Интерфейс большинства приложений и компьютерных игр завязан на использовании данного устройства. При этом в своем классическом исполнении оно имеет не так много пользовательских настроек. Фактически единственное, что подвергается изменению под индивидуальные требования — это скорость перемещения курсора.
Переустановив Windows или запустив новую игру, пользователи всегда задаются вопросом, как настроить чувствительность мыши. Базовые регулировки могут ощущаться по-разному, в зависимости от особенностей используемого контроллера, расширения экрана и личной восприимчивости. Поэтому нередко их приходится изменять.
Настройка чувствительности мыши в игре
Когда речь заходит о компьютерной игре, то стоит понимать, что в приложении данного рода установки устройств ввода заменяются на собственные. Это необходимо, так как характеристики использования мыши, в момент обычной эксплуатации компьютера и во время игры, разнятся. Как правило, для передвижения персонажа в виртуальном мире нужна более высокая чувствительность, чем при использовании указателя в штатном режиме Windows.
Для регулировки настроек внутри игры необходимо:
- найти в главном меню пункт «Настройки»;
- перейти во вкладку «Управление» или «Мышь и клавиатура»;
- отыскать ползунок изменения чувствительности и передвинуть его в нужную сторону.

Подобные регулировки требуют нескольких попыток, так как редко получается сразу указать желаемую пользователем отзывчивость.
Настройка скорости курсора в среде Windows 10 и 11
Вопрос тонкой настройки — это игровая прерогатива. Тем не менее слишком медленное или быстрое передвижение указателя доставит неудобства и при повседневной эксплуатации компьютера, а тем более, если говорить о варианте, когда предвидится использование графических редакторов. Решить вопрос, как настроить чувствительность мыши на Windows 10/11, можно несколькими разными вариантами.
Регулируем через параметры системы Виндовс 11:
- нажимаем правой клавишей мыши на «Мой компьютер»;
- выбираем «Свойства»;
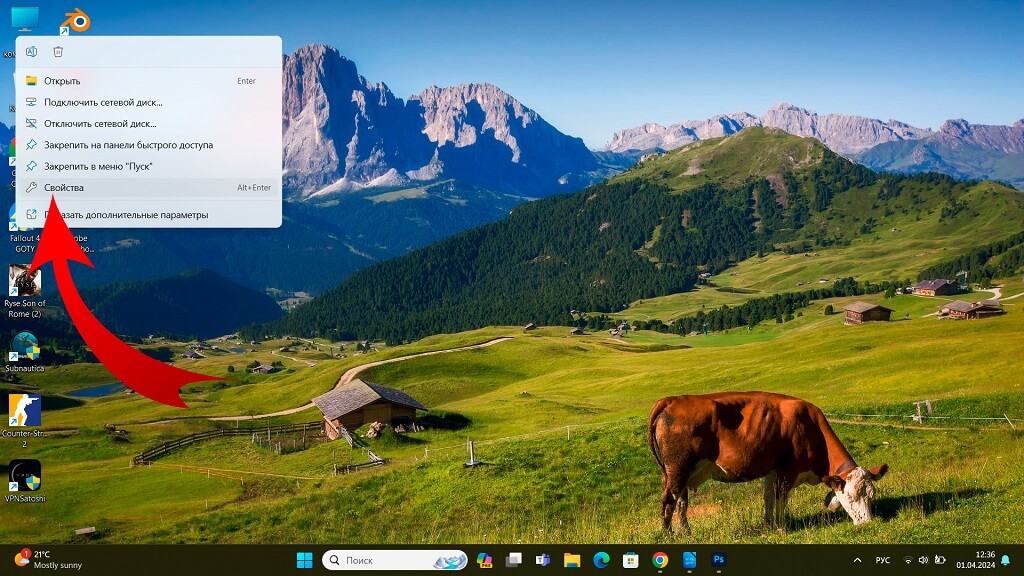
- переходим в «Bluetooth и устройства»;
- кликаем «Мышь»;
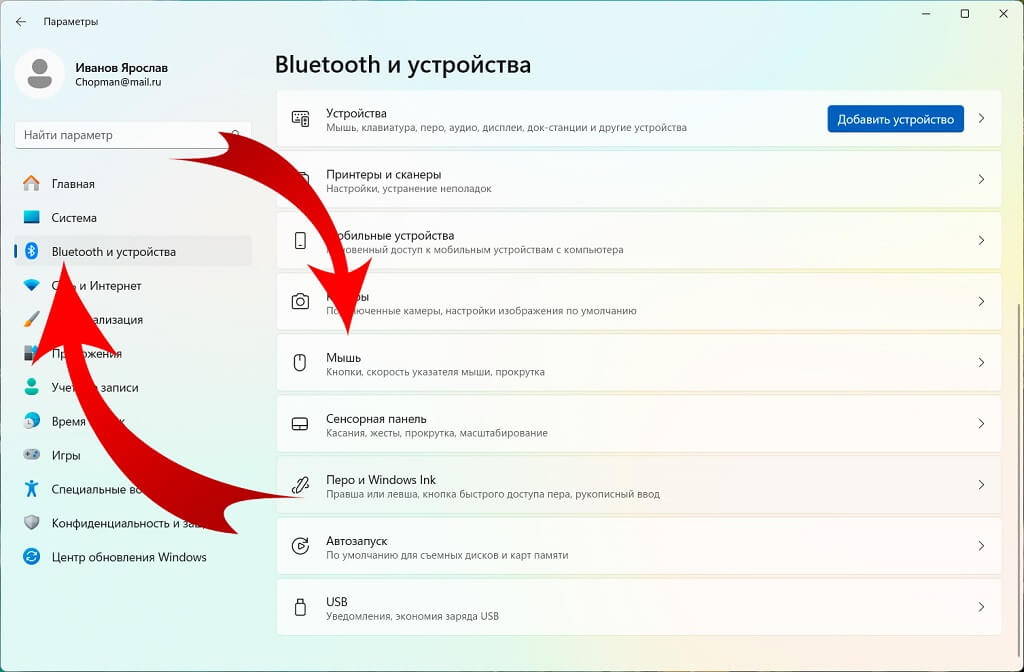
- передвигаем ползунок в поле «Скорость указателя мыши».
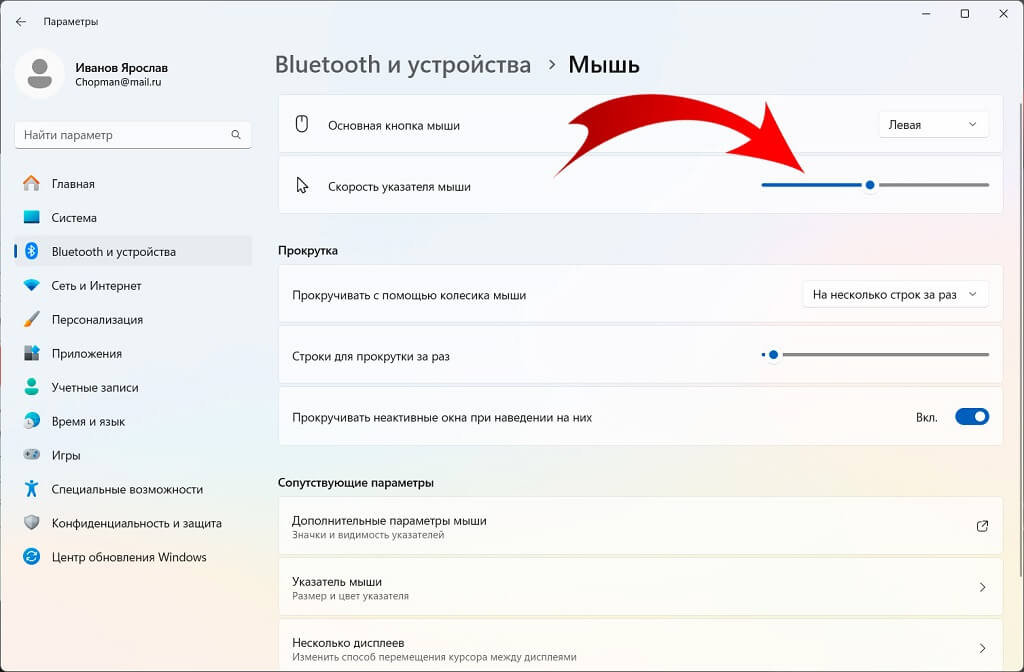
В Windows 10 аналогичный алгоритм можно выполнить:
- кликнув на шестеренку в меню «Пуск»;
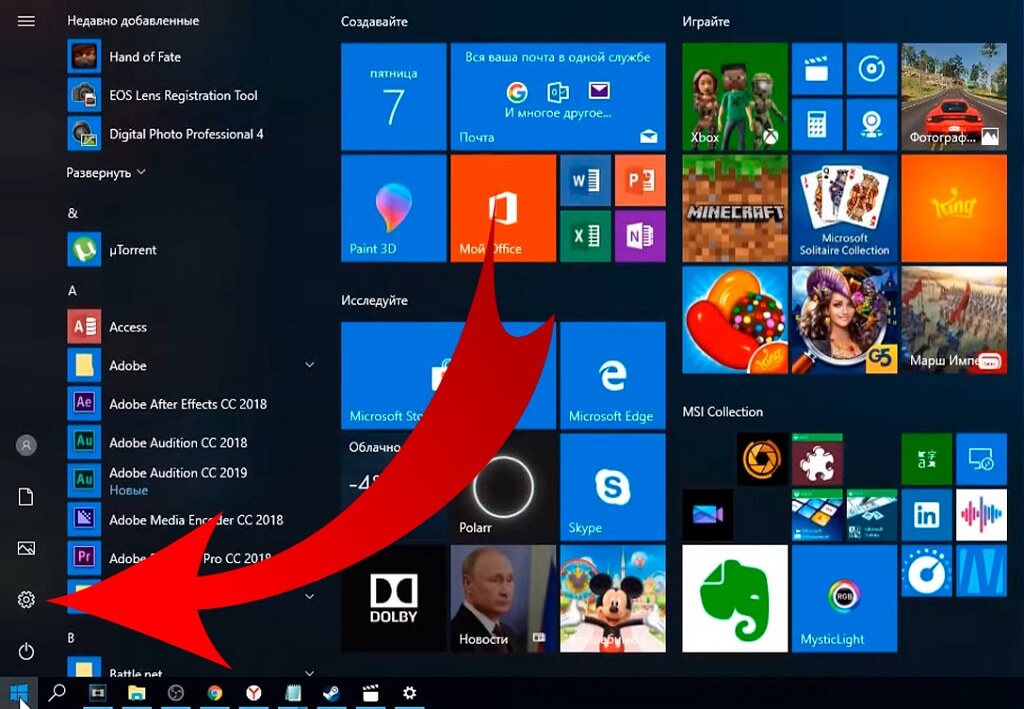
- перейдя в раздел «Устройства»;
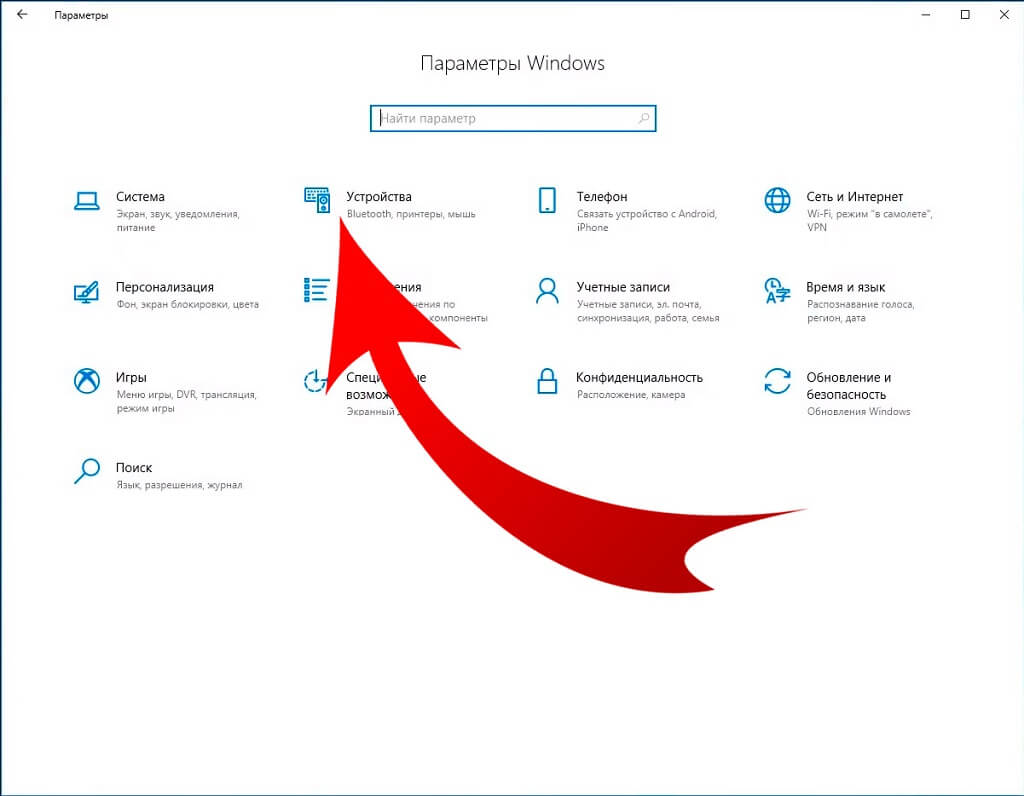
- открыв пункт «Мышь»;
- нажав «Дополнительные параметры» и «Параметры указателя»;
- передвинув ползунок.

Еще один способ универсальный для всех операционных систем от Microsoft:
- переходим в панель управления через поиск в меню «Пуск»;
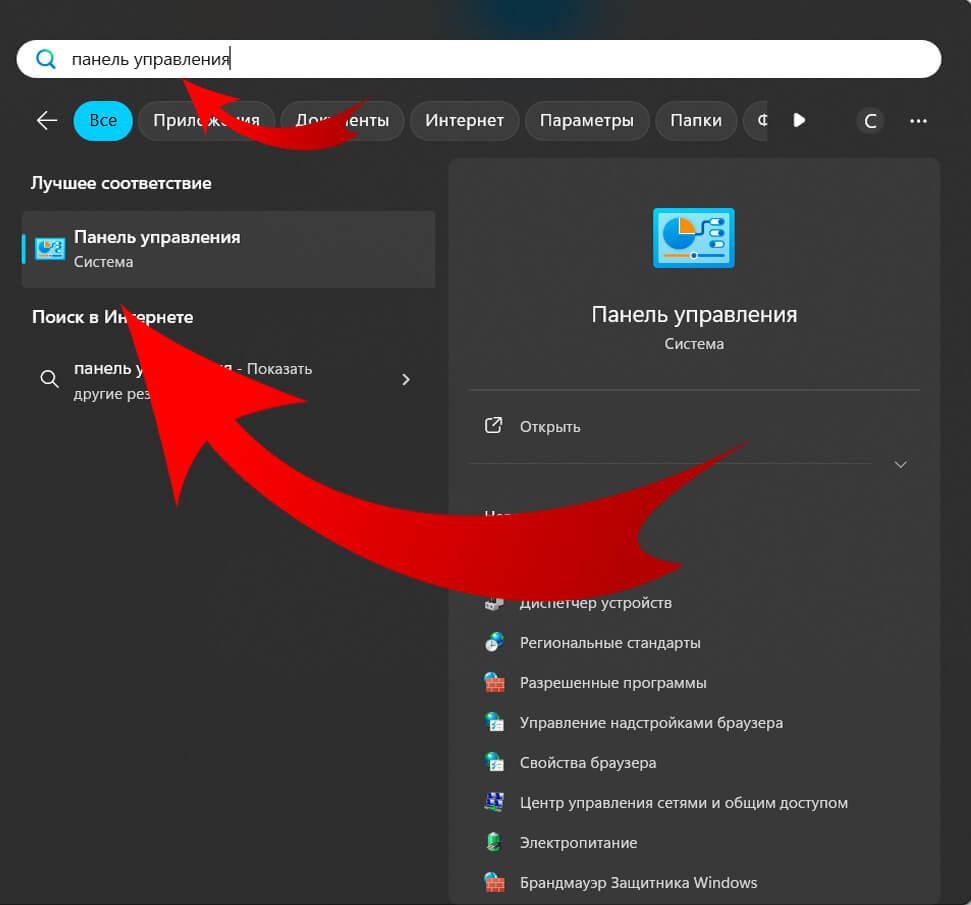
- выбираем «Крупные значки»;
- кликаем по «Мышь»;
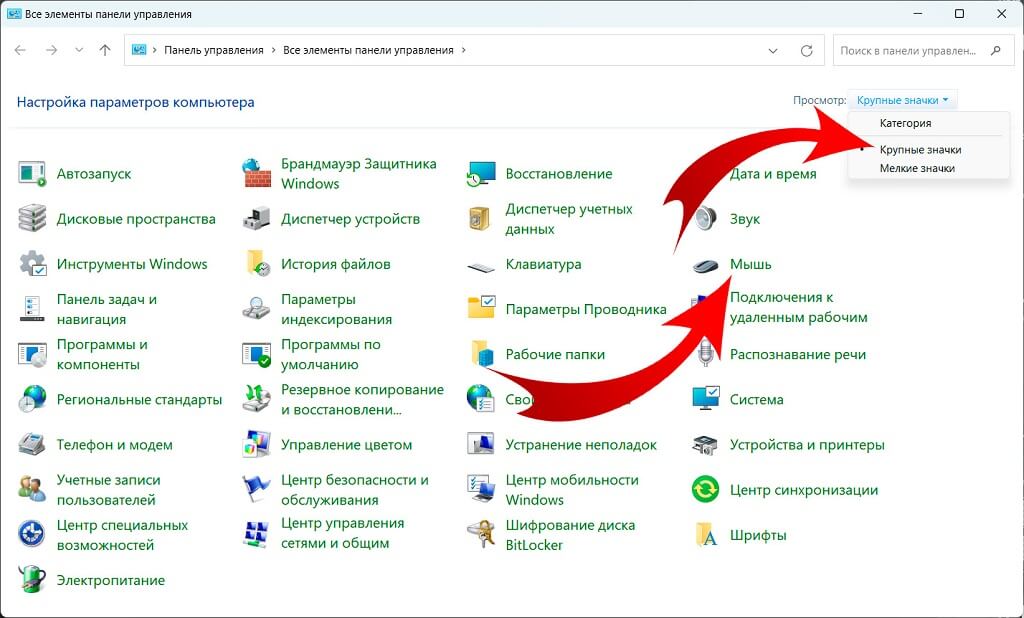
- находим «Параметры указателя»
- меняем регулировку.
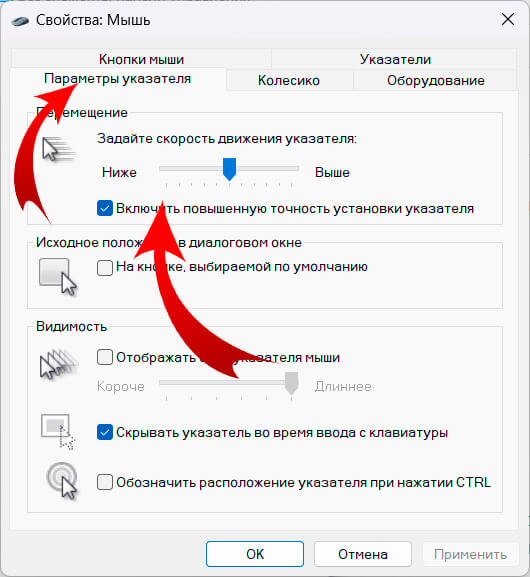
Существуют и прочие методы настройки, среди которых отдельной категорией стоит специальное программное обеспечение для индивидуальной персонализации компьютера. Возможны и дополнительные интерфейсы для некоторых моделей мышек, в подобных, зачастую, также можно задавать команды вспомогательным кнопкам на контроллере.
Будем рады услышать от Вас отзыв, также поможем при установки компонентов, и в исправлении ошибок. Пишите всё в комментариях, чуть ниже

Добавить комментарий